
MereReviseクランムービー第二段 ~動画共有編~
実際に撮った動画をどうやって
オイラ(編集主)に届けるのか?
どうやって手軽に共有出来るんだろ?
そんな所を書いていきますよ!
どんな方法を使うか
本来なら、Skypeなどを使ったりして受け渡しするのが定番ですが
『動画重くて全然DL出来ねぇwww』
『時間掛かり過ぎぃ!』
『PC一日放置してまだ終わってねぇ・・・』
なんて事を経験したこともあるはず。
要するに、Skypeだと不便
っと言って他の、共有機能を使うのも少し不安
そんなあなたにおすすめなのが
Google ドライブ
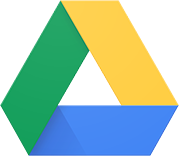

『Google Drive』
Google機能の一つで
Googleのサーバーに 動画 音楽 画像
あらゆるファイルを、サーバーに預けることが可能
これによって
容量を食っていた、動画ファイルの撮り溜めなどを
サーバーにアップしておくことによって
HDDの容量を空けたりすることも可能。
(スマートフォンからもアクセス可能)
更に、アップロードしたファイルを指定のユーザーに共有することが可能
これにより、自分のブラウザから何時でもファイルを
自分の回線速度でダウンロードすることが可能な訳だ
実際会社などでも、導入が進んでるとか

実際に使ってみよう!
1.まずはGoogleアカウントを作ろう!
スマホなどでGoogleのアカウントが必要なので
スマホで登録等を行った方はそれが使用可能だが
上手くいかない場合があるらしいので、一から作るのもあり
(YouTubeのアカウントと同じなので、もう持ってる人が多数だと思う)
2.マイドライブにアクセスしてみよう!
アカウントが出来れば、後はGoogleの機能が使えるはずなので
実際にGoogle ドライブに入ってみよう
Googleのホームからドライブに入ることが可能
(分かりにくかったら、検索でドライブに入ることも出来る)

3.マイドライブにファイルをアップしてみよう!
・まずは、『新規』から
フォルダーを作成 又は フォルダーをアップロード
・そうすると、ファイルがアップロードされる
動画ファイルが大きい場合それなりに時間が掛かる為注意
※フォルダーを作った場合
アップロードしたいファイルをドラッグアンドドロップでアップ出来る
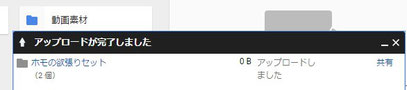
4.ファイルを共有してみよう!
・アップロードが終わると、アップロードしたファイルが
ドライブ内に出現します
そして、共有したいフォルダーを右クリック
そうすると『共有』っと言う項目が出てくると思います。
・クリックすると、共有する相手を問われるので
ここにマスターのメールアドレスを入れます。
(@メールはマスターに直接聞いて下さい)
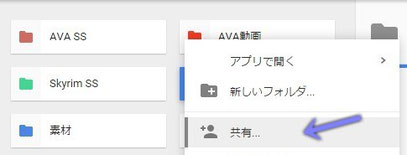
おわり
お疲れ様でした これで動画を撮る→マスターに送る
以上の手順が完璧だと思います。
最後に、
Googleドライブを使う注意事項を書いておきます
便利な機能ですが、ファイルを共有するので
公開設定を間違ったりすると、全く知らない人が
ファイルをダウンロード出来ちゃうので
十分に気を付けましょう。
更に、スマホのカメラで撮った写真などを間違って公開すると
個人情報が漏れたりする可能性があるので気を付けてね
使用の際は自己責任でお願いします

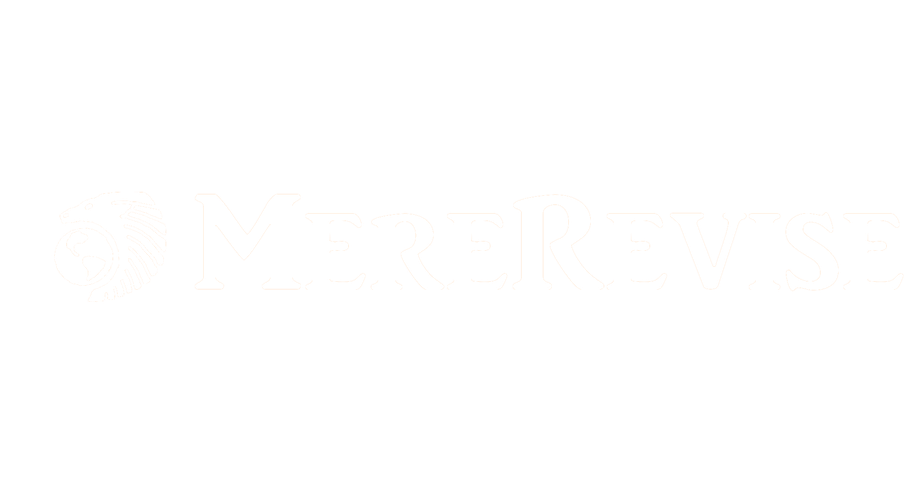
コメントをお書きください